一般的な質問
1-1. なぜフル版を購入した方がよいのですか?
戻る
デモ版と違い、フル版ではAV Voice Changer
Softwareに用意されているすべての機能を利用することができ、制限なくお楽しみいただけます。ライセンス
キーを利用することで以下のような操作が可能になります。
- ニックボイス ライブラリからプリセットの"ニックボイス"を自由に選べて、選んだ人の声を使えるようになります。
-
望み通りの声が出力できるまで、ピッチ & ティンバなどの設定を自由に調整できます。
- 録音時間に制限がありません。
-
お好きな数の効果を適用したり、複合したりして、独自の効果レイアウトを作成および保存できます。
-
仲間や恋人、アイドルなどの声を音声コンパレータのサンプル音声に加え、比較や模倣ができます。
- プログラムの全機能の完全コントロール
-
自分の声をすぐにサンプル音声に変えられます。
-
ニックボイスや効果のアドオン パッケージを無料でダウンロードできます(VCS Diamondのみ)。
-
パロディメーカーを使って、自分の声をすぐにサンプル音声に変えられます(VCS Diamondのみ)。
ご購入いただいたお客様は特に、我々にとって大切なメンバーになります。ご購入いただいたソフトウェアに関する一生涯のテクニカル
サポートの他にも、Audio4fun コミュニティからの贈り物や特典をご用意しています。
1-2.
支払方法を教えてください。 戻る
オンライン、オフラインともに幅広い支払方法をご用意しております。
- オンライン クレジットカード
- PayPal
- Fax
- 電話
- 小切手 / 現金による注文
-
銀行 / 電信送金
1-3.
オンラインでの注文は安全ですか? 戻る
当社のオンラインによる注文処理システムは安全です。お客様に提示いただく個人情報が第三者に開示されることはありませんので、ご安心ください。今後のサポートを目的として個人情報を収集および管理しています。
当社の個人情報保護方針に関する詳細は、//japanese.audio4fun.com/privacy.htmをご覧ください。
1-4. 注文方法を教えてください。
戻る
- 注文ページ、//mp3-player.audio4fun.com/order.htm
から製品を選びます。- [BUY NOW]をクリックします。
- オンライン注文ページが表示されたら、ページ下部の[Order
Now]をクリックします。
‐ 必須項目をすべて入力し、支払方法を選択します。
- ページ最下部の[Place Your
Order]をクリックして購入を確定します。注文処理が完了した時点で、フル版とライセンス キーを電子メールにてお届けします。
1-5. クレジットカードを持っていません。現金か小切手での支払いは可能ですか?
戻る
- 注文ページ
//mp3-player.audio4fun.com/order.htm から購入したい製品を選びます。
- [BUY
NOW]をクリックします。
- オンライン注文ページが表示されたら、ページ下部の[Order Now]をクリックします。
-
必須項目をすべて入力し、支払方法に[Check / Money Order]を選択します。
-
表示しております住所に現金または小切手をお送りください。現金または小切手が届き次第、注文が完了となり、電子メールにてフル版ををお届けします。
1-6. ソフトウェアの納品方法を教えてください。また、CDパッケージはありますか?
戻る
主に、インターネットからのダウンロード経由による納品となります。注文処理が完了した時点で、フル版とライセンス
キーを電子メールにてお届けします。また、追加料金$12.50をお支払いいただくことで、CDパッケージでの納品も可能です。ソフトウェアのハードコピーも併せてご注文いただく場合は、注文ページにて[Get
it on CD]オプションをチェックしてください。
CDはご希望される方のためにご用意しているもので、購入する必要はございません。当社は常に各種製品の改良に励んでおり、バグの修正や追加機能を含む新しいバージョンを定期的にリリースしているため、CDはすぐに最新ではなくなり、お手持ちのソフトウェアの状態を最新に保つためにはインターネットからのダウンロードが必要になります。プログラムのバックアップがなくても、再インストールが必要な場合や何らかの問題があった場合、//www.audio4fun.com/customer-care.php
からお問い合わせくだされば、対応致しますので、ご安心ください。
1-7. コンピュータにプログラムをセットアップするには、どれくらいの時間が掛かりますか?
戻る
まず、お客様が選択された支払方法によって、注文処理に掛かる時間が異なります。クレジットカード決済によるオンライン注文がもっとも簡単で早く製品を入手できるため、この支払方法をお勧め致します。ご利用になられたクレジットカードおよびブロードバンド接続に問題がなければ、注文からソフトウェアのインストールまではたったの15分で行えます。ただし、小売業者ごとの追加処理により、それ以上の時間が掛かる場合もございます。その場合、お客様からの注文が完了するまでに1営業日ほど掛かりますのでご了承ください。
1-8.
フル版を注文しましたが、確認用のメールが届きません。 戻る
通常は、注文処理が完了すると、Webページに注文確認ページが表示されます。その後1分ほどで、電子メールが届きます。電子メールが届かない場合は、以下のことが考えられます。
- 電子メール アドレスの入力ミス。
- お客様のアカウントに致命的なエラーが発生し、新しいメールを受信しない。
- 当社からのメールがスパム フィルタにブロックされた。
- 当社からのメールが[迷惑メール]フォルダに届いている。
このような場合は、ご遠慮なくお問い合わせください。お問い合わせいただく際は、お客様の代替連絡先として別の有効な電子メール
アドレスをお知らせください。
1-9.
返金の請求方法を教えてください。また、どのように返金されますか?
戻る
当社の返金方針では、購入日より30日以内であれば代金の全額返却を保証しております。返金方針は以下をご覧ください。
以下の場合は全額返金の対象となります。
- 誤って同一製品を複数購入した場合。
-
お客様の許可なしにクレジットカードが使用され、注文された場合。
‐
当社製品の使用において問題が発生し、当社の指示どおりにしたが、解決されない場合。
-
当社製品の使用ができないほどのエラーが発生し、満足いただける期間内に当社がそのエラーを修正できない場合。
注意: この場合、当社サポート
スタッフが必要とするエラーの詳細(エラーメッセージのスクリーンショット、ログファイル、お客様が行った操作の詳細、ファイルのサンプルなど)をご提供いただいた後の返金となります。
以下の場合は返金の対象となりません。
- 返金のご連絡が購入日より30日以上が経過してから当社に届いた場合。
- 当社からの確認メールに対し、お客様が返金の請求をした日から14日以内にご返答いただけない場合。
-
ソフトウェアの購入後すぐに返金を請求した場合。
-
ソフトウェアの購入を取り消したい旨をご連絡いただいたときに、ソフトウェアはアンインストール済みで、今後は使用することがない、などと明確な理由をご提示いただけない場合。
-
当社公式サイトで明確に提示している、当社ソフトウェアの適切な使用ができないことを理由とした場合。(たとえば、当社が断言したことがない、もしくは、当社ソフトウェアの機能一覧に掲載されていない機能が含まれていないことを理由に返金を請求するなど)。
- お客様の設定が当社が推奨するシステム要件を満たしていない場合。システム要件はFAQ
1-10に提示しております(当社ソフトウェアは、Macintosh、Windows XP
64ビット、または外付けのCD/DVDライターなど、お客様のハードウェアまたはオペレーティング
システムをサポートしていません)。そのため、購入前にFAQを十分にお読みいただくことを強くお勧め致します。
1-10.
AV Voice Changer Softwareの推奨システム要件を教えてください。
戻る
- Windows 2000/XP sp2/VISTA (32ビット) オペレーティング システム
- Full Duplexサウンドカード
- Pentium III またはそれ以降に準拠するプロセッサ (2.4 GHz CPU
またはDiamond版にはそれ以上)
- ヘッドセット (個別のマイクとスピーカの代用)
‐ 100MBのハードディスク空き領域
このソフトウェアはWindows XP 64ビット、VISTA 64ビット、Mac OS
Xには対応しておりませんのでご注意ください。
インストールに関する質問
2-1. プロテクション番号(Protection Number)とは何ですか? どこにありますか?
戻る
プロテクション番号とは、各コンピュータ固有のセキュリティ番号です。VCSのライセンスをご購入いただくと、プロテクション番号をご登録いただいたお名前と電子メール
アドレスに織り交ぜ、フル版をインストールするためのキーを生成しています。そのため、インストール時にアクティベーション
キーが承認されるように、正確なプロテクション番号をお知らせいただくことが重要です。
お客様のコンピュータのプロテクション番号は、//www.audio4fun.com/download/vcs_protection_number.exeから"vcs_protection_number.exe"ファイルをダウンロードし、実行することで、確認できます。
2-2. VCSを他のコンピュータにインストールできないのは何故ですか?
戻る
セキュリティ上の理由および当社のライセンス使用許諾契約書によって、お客様が当社から受け取るアクティベーション
キーは、相当するプロテクション番号を有する一台のコンピュータでのみ使用できます。しかし、本ソフトウェアを十分にお楽しみいただけるよう、二台のコンピュータを所有するお客様に対し、当社はもう1つのアクティベーション
キーをご提供いたします。二台目のPCにVCSをインストールしたい場合は、当社までご連絡ください。
三台のコンピュータにVCSをセットアップしたい場合は、ご注文ください。必要なライセンス数によって、相応な割引をご提供いたします。
2-3. 元のアクティベーション キー(License key)を使って、VCSを再インストールできますか?
戻る
通常、プロテクション番号は何度コンピュータを初期化した場合でも変わらないため、元のアクティベーション キーを使ってVCSを再インストールできます。
ただし、新しいコンピュータの場合、メインボードを取り替えた場合、BIOS情報が更新された場合は、プロテクション番号が変わります。このような状況でもご心配いりません。サポートが必要な場合はいつでもご連絡ください。
2-4. 手順に関するメール内の情報をコピーして貼り付けしましたが、"Please
re-enter correctly the information..."とエラーが表示され、インストールを完了できません。
戻る
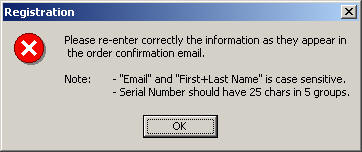
プロテクション番号に誤りがあった場合、正確なアクティベーション
キーが作成されず、インストールを完了できません。このような問題が発生した場合は、再度、以下の手順を実行してください。
-
こちらから"vcs_protection_number.exe"ファイルをダウンロードして開き、お客様のコンピュータの正確なプロテクション番号を確認します。
- この番号を正確にコピーし、当社へ送信してください。フル版をアクティベートするためのキーを生成致します。
2-5. "Could
not initialize installation. File size expected = 1416160, size returned =
229376."というエラーが表示され、インストールできません。
戻る
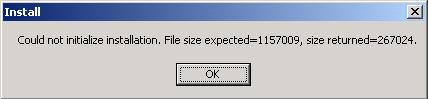
ネットワークの問題によりダウンロードが中断されたことで、インストールを有効にするための十分なファイルサイズがないことが原因です。再度、セットアップ
ファイルをダウンロードしてください。ダウンロード中は、実行中のアプリケーション(インスタントメッセンジャーを含む)をすべて終了し、最適な処理状態を維持して中断されないようにしてください。
2-6. デモ版をインストールしたときの無料キー(Free
Key)フォームの意味が分かりません。 戻る
無料キーを使用することで、デモ版の機能を十分にご利用いただけます。このフォームは、無料キーの登録をしない限り、お客様がデモ版を実行するたびに表示されます。[クリックして取得する(Click
to subscribe)]ボタンをクリックするたびに次のメッセージボックスが表示されますが、送信される電子メールは1通のみです。
無料キーに関する電子メールが届いていない場合は、迷惑メール フォルダをご確認ください。それ以外は、サポート
チームへお問い合わせください。
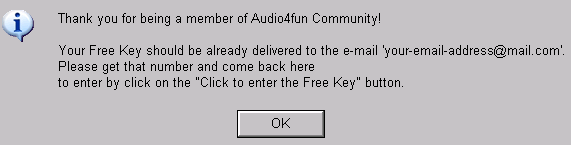
2-7. "You do
not have access to make the required system configuration
modifications."というエラーが表示され、VCSをインストールできません。
戻る

この問題を解決するには、コンピュータを再起動し、再度インストールしてください。一方、より性能が良いVCSの最新版をダウンロードすることを推奨します。
使用方法に関する質問と問題
3-1. ボイスチャットでVCSを使う方法を教えてください。
戻る
Yahoo!メッセンジャー、AOLインスタント・メッセンジャー、MSN メッセンジャー、Skype、Eyeball
Chatなど、VCSは大半のインスタントメッセンジャーと互換性があるので、ご安心ください。
まず、VCSを実行してください。ニックボイスを選択するか、ピッチ &
ティンバなどの設定を調整して望み通りの声になったら、ボイスチャットを実行してください。設定に従って、マイクを通したオリジナルの声が変換されます。
3-2. 電話で話すときの自分の声をVCSで変えることはできますか?
戻る
本プログラムは、PCから直接、より安価な国内、国際の両方を含む普通電話との通話を実現するインターネット電話アプリケーション(Net2Phone、Ring-voiz、SkypeOutなど)で動作します。また、使用もとても簡単です。VCSを実行してニックボイスを選び、電話を掛けるだけで、通話相手には変換された声が届きます。現時点では、VCSに固定電話および携帯電話バージョンはありません。
3-3. ゲーム向けボイスチャット アプリケーションでVCSを使うことはできますか?
戻る
一般的なゲーム向けボイスチャット プログラム(Ventrilo、Teamspeak、Roger
Wilcoなど)でVCSを使って、自分の声を変えることができます。
3-4. 曲やオーディオクリップをVCSで変更する方法を教えてください。
戻る
Windows Media
Player、RealOne、Winampなどのオーディオプレイヤーーでサウンドファイルを再生し、VCSをオンにすると、ボーカルが変換されます。効果を適用できる他、私的使用を目的として、モーフ済みのストリームの録音や保存も可能です。
3-5. いろいろな声でカラオケをしたいのですが、VCSを使えば可能ですか?
戻る
簡単です。VCSをオンにして、ティンバやピッチを設定した後、[Duplex]ボタンをオンにし、マイクを使って歌うだけです。VCSはMidi音楽を変更しなくても、PCのカラオケプレイヤーで機能します。さらに、PCのライン出力端子を繋げば、普通のカラオケ機器でも機能します。
3-6.
ボイスチャットで自分の声をモーフィングしながら、変更していない音楽を聴くことはできますか?
Back
はい、できます。VCSは多数のサウンドストリームをフックできますが、一度に処理できるのは1つだけです。音楽再生とチャットを同時に行った場合、VCSはボイスチャットストリームを傍受します。これにより、変更した声でチャットをしながら、再生中の音楽をモーフィングすることなく、ボイスチャットの会話を録音ができるようになります。特に、VCS
GOLDとVCS
DIAMONDでは、いつでもお好きなときに音楽を楽しめるように、高度なオーディオプレイヤーが内蔵されています。
3-7.
変換した声の録音や保存の方法を教えてください。 戻る
まず、VCSを実行し、ニックボイスを選択するか、ピッチ & ティンバなどを手動で調節します。VCS
Recorderを有効にした後、マイクを使った会話、曲の再生、ボイスチャットの使用をし、[録音(Record)]ボタンを押してモーフした声を録音および保存します。終了したら[Stop(停止)]ボタンを押してください。
3-8.
出力される声にエコーやハウリングが掛かっています。修正方法を教えてください。
戻る
スピーカとマイクの距離が近すぎることが考えられます。ヘッドホンの使用を強く推奨しますが、スピーカとマイクをご利用になる場合は、互いの距離を離し、逆方向を向かせてください。それでも改善されない場合は、[ボリューム
コントロール]を開き(タスクバーの右端にある小さなスピーカのアイコン)、マイクの[アドバンス]をクリックし、[1+20dB Gain]もしくは[Mic
Boost]のチェックをオフにしてください。
3-9.
背景雑音が多い環境でVCSを実行しています。雑音を避ける方法を教えてください。
戻る
[ボリューム コントロール]を開く(タスクバーの右端にある小さなスピーカのアイコン) > [オプション]メニュー > [プロパティ] >
[録音]を選択し、一覧からすべての録音コントロールをチェック > [OK] > [録音コントロール]が表示される >
[マイク]の音量コントロールを雑音が聞こえなくなるまで下げてください。
VCS DIAMONDのユーザは、[サウンド品質(Sound Quality)]モジュールの[ノイズ軽減]を代用して雑音を軽減することが可能です。
3-10.
VCSで自然な声を出す方法を教えてください。 戻る
出力される声を改善するには以下の手順を実行してください。
- [高度なチューニング(Advanced Tune)]を0に近い値に設定します。
-
すべての周波数帯を高く設定しすぎないように注意してください。プリセットの使用が可能です。すべてのバンドを手動で調整する場合は、次の方法をお試しください。スライダを下にドラッグし、徐々に上へドラッグして調整します。左の5つのバンドは低周波数、右のバンドは高周波数のものです。やわらかい音を作るには低音域を増やし、輪郭のある音を作るには高音域を増やします。
- VCS DIAMONDのユーザは、周波数モーファー、音声イコライザ、音質(Sound Quality)を利用することもできます。
-
VCS使用中は、たくさんのアプリケーションを同時に実行しないでください。
3-11. 変化した声と一緒に自分の元の声も聞こえて、耳障りです。
戻る
タスクバーの右端にあるスピーカのような小さなアイコン(音量コントロール)を開き、[ミュート]ボックスにチェックを入れます。これにより、元の声がミュートになり、音声出力は変換後の音声だけになります。
3-12. パロディメーカーとパロディミキサーの使い方を教えてください。
戻る
- あなたの声をパロディボイス メーカー(Parody Voice
Maker)に追加します。
+
新しいファイル(*.wav)を録音、もしくは録音済みのファイル(*.wav)を指定することでそうできます。
+ 30秒ほどの短い会話を録音します。
- 録音の前に、すべての効果とピッチ-ティンバ
チェンジャーを無効にします。
AV Voice
Changerは、あなたの声とパロディボイスを比較し、パロディボイスに近づけるためにあなたの声のパラメータを自動的に調整します。
ピッチ-ティンバ、パロディの両方を使うと、聞き取りにくくなるかもしれないので、どちらかを消して使ってみてください。パロディボイスの作成方法の詳細は、こちらをご覧ください。
3-13.
後で使用するために音声設定を保存することはできますか? 戻る
はい、できます。すべてのパラメータを設定後、お気に入りの音声を作れることを知り、現在の音声設定を後で使用するために保存したいと思うかもしれません。[ニックボイス]ボタンから[保存]をクリックし、ファイル名を入力して保存します。後でこの設定を使いたいと思ったときには、[ニックボイス]ボタンから[読み込み]をクリックすると、設定内容がVCSパネルに転送されます。
3-14.後で使うためにパロディボイスを保存できますか?
戻る
パロディメーカーでパロディボイスを作成後、お気に入りのパロディボイスを作れることに気が付き、現在の設定を後で使うために保存したいと思うかもしれません。[パロディミキサー]パネルの[保存]ボタンをクリックし、パロディボイスの保存名(*.pvc)を指定し保存します。後で使いたいと思ったときは、[読み込み]をクリックしてPVCファイルを選択するだけでいいのです。
3-15.
曲をモーフすると、ボーカルは変化しますが、音楽がひどくなります。
戻る
[高度なチューニング]を0に近づけると、問題はすぐ解決します。
3-16.
録音したファイルの音が、私が変更した音とは全然違っています。
戻る
録音したファイルを再生するときは、必ずVCSをオフにしてください。オンのまま再生すると、もう一度モーフィングが行われ、変更した音とは異なってしまいます。
3-17.録音したファイルをMP3や他のフォーマットで保存する方法を教えてください。
戻る
この機能は、VCS GOLDとVCS DIAMONDでのみご利用いただけます。
[レコーダ]ボタンをクリックするとVCS
Recorderが開くので、[設定]ボタンをクリックし、[エンコーダ]タブでストリームを右クリックにより選択します。MP3フォーマットは[MPEG-1
Audio]を、WAVフォーマットは[Microsoft PCM
Converter]を選択します。実行されるストリームが確かでない場合、1つずつ右クリックし、希望のコーデックを選ぶこともできます。
3-18.
アプリケーションに自動録音を設定する方法を教えてください。 戻る
この機能はVCS GOLDとVCS DIAMONDでのみご利用いただけます。
[レコーダ]ボタンをクリックするとVCS Recorderが開くので、[設定]の[オートスタート]を選びます。[Turn autostart
recording]にチェックを入れ、[Autostart for custom
applications]を選択し、[追加]ボタンで自動録音したいアプリケーションを一覧に追加します。すべて追加したら[適用]を選択し、[OK]をクリックします。
3-19.
モーフィング処理から除外したい音声とアプリケーションがあります。除外することは可能ですか?
戻る
この機能はVCS GOLDとVCS DIAMONDでのみご利用いただけます。
VCSインタフェースの[設定]ボタンから[Ignore
Filter(フィルタを無視)]の[有効]にチェックを入れます。ストリームを無視してほしい場合、[ストリーム]ボックスのストリーム一覧からストリームを選びます。また、アプリケーションを無視してほしい場合、[アプリケーション]ボックスでモーフィング処理で除外したいアプリケーションを[追加]ボタンで追加し、[適用]
>[OK]をクリックします。
3-20.
アプリケーションに対してニックボイス ルールを設定する方法を教えてください。
戻る
この機能はVCS DIAMONDでのみご利用いただけます。
VCSインタフェースの[設定]から[ニックボイス
ルール]タブを選び、[有効]にチェックを入れ、[追加]で新しいルールを作成できます。ダイアログが表示されるので、ルール名を入力し、ニックボイスとアプリケーションを選択し、[OK]をクリックすると新しいルールが追加されます。新しいルールを適用するには、[適用]の後に[OK]をクリックする必要があります。
3-21.
VCSで声を比較および模倣する方法を教えてください。 戻る
- メインパネルの[コンパレータ]をクリックして音声コンパレータを開きます。
-
メインパネルの[DUPLEX]ボタンをクリックしてDUPLEXモードをオフにします(Win2000またはWin98を使っている場合はAV
VCSも同様に切ってください)。
- セレブの声を一覧から選択し、[再生]ボタンで聴くことができます(フレーズ インジケータに字幕が表示されます)。
- [録画]ボタンをクリックし、フレーズ
インジケータに表示されたままの表現で、かつ同じテンポ、イントネーション、単語間の休止でマイクに向かってフレーズを繰り返します。
-録画が終了すると、自動的に録画されたあなたの声と選択したセレブの声との比較が行われます。[自動]ボタンをクリックすると、モーフィングを開始します。モーフィングが終了して[OK]ボタンをクリックすると、変換された音声のパラメータがすべてVCSメインパネルに転送されます。
- ここからはDUPLEXモードをオンに切り換え、変換音声の新しい設定を使用できます。
注意:
選択した音声(テンポ、イントネーション、ピッチ、単語間の休止など)をできるだけ忠実に真似するようにしてください。下線が引かれた単語の場合は単語間の休止がないので、声を録音する際には休止を入れないよう注意してください。
3-22.
DUPLEXボタンは何を表していますか? 戻る
[DUPLEX]ボタンにはオンとオフの2つのモードがあります。オンのときは変換された音声も出力され、オフのときは変換された音声は出力されません。ただし、ボイスチャットやインターネット電話の場合は、[DUPLEX]ボタンがオンかオフかに関わらず、相手には変換された音声が聞こえるので安心してください。
注意: VCSをオーディオプレイヤー(Windows Media Player, Winamp,
RealOneなど)と一緒に使う場合、[DUPLEX]ボタンはデフォルトでオフに設定されています。
3-23.
インタフェースがデスクトップに表示されず、VCSはタスクバーにはまっています。直す方法を教えてください。
戻る
以下の手順で解決できます。
- Alt + スペースキー + Mキーを同時に押します(MはMove(動く)のMです)。
- 矢印キー(←,↑,→,↓)を使って、VCSをデスクトップに移動させます。VCSインタフェースの枠が表示されます。
- 左クリックでプログラムはデスクトップ上に戻ります。
注意: VCS使用中は、アプリケーションをすべて閉じてください。
3-24.
VCSをオンにした途端、Yahoo!メッセンジャーの機能が停止しました。
戻る
VCSの古いバージョンを使っている可能性があります。ダウンロードページでVCSを最新版にアップグレードしてください。さらに情報が必要な場合は、サポートにお問合せください。
3-25.
VCS用のプラグイン パッケージはどこからダウンロードできますか?
戻る
スマート アップデート ページ
//www.audio4fun.com/smartupdates.htm
でプラグインをダウンロードし、さらにVCSを使って楽しむことができます。現在、70種類のニックボイスと250種類の効果を用意しています。さらに、VCSの見た目を変えるための多くのスキンも用意しています。
3-26.
なぜデモ版では"ニックボイス"を選択できないのですか? どうやってソフトウェアを評価すればいいのですか?
戻る
デモ版では、60秒ごとにプリセットのニックボイスが自動的にローテンションを行うので、音声変換の違いを体感していただけます。試用開始から14日間以内に無料キーの登録をしなかった場合、音声は変換されなくなり、ピッチとティンバは100%に固定されます。
デモ版では、マイクに向かって話したり、音楽を再生して音声がどのように変換されるかを体験してください。よりよい音声出力を得るには、[高度なチューニング]を0に近づけ、すべての周波数帯を高く設定しすぎないことです。
|