一般的な質問
1-1. なぜプラス版を購入した方がよいのですか?
戻る
プラス版では、プログラムに用意されているすべての機能を利用することができ、制限なくお楽しみいただけます。ライセンス
キーを入力することで何が利用できるようになるのかは以下をご覧ください。
-
任意のフォーマットのファイルへオーディオトラックを取り込む、音楽ファイルのモーフィング、CDのカバーやラベルの編集、モーフィングした曲をハードディスクからCDへ書き込む。
-
オーディオファイル全体または一部を切り取り、コピー、貼り付け、ミックス用に貼り付け、編集、そして、任意のフォーマットで保存。
- マルチトラックで最大12曲まで開いて再生。それぞれの曲をモーフィング後、すべての曲を独自のファイルとして保存。
- ティンバ(Timbre)、ピッチ(Pitch)、高度なチューニング(Advance
Tune)のスライダを自由に調整し、数百種類の声を作成。
- 曲からボーカルのみを抽出または除去。
-
テンポを変更したり、ビートトラッキング(Beat Tracking)やシェール変調(Cher
Modulation)のパラメータを自由に調整し、希望どおりの音を作成。
-
より多くの特殊効果や単独効果が利用でき、4種類のエフェクトをリアルタイムで同時に適用。
- 技術面でのフルサポート
1-2.
支払方法を教えてください。 戻る
オンライン、オフラインともに幅広い支払方法をご用意しております。
- オンライン - クレジットカード
- PayPal
- Fax - Fax クレジットカード (追加の手数料)
-
電話 - 電話 クレジットカード (追加の手数料)
- 注文書 - Fax申込 (手数料)
- 小切手/現金による注文 - 郵便申込
(追加の手数料)
- 電信送金 - Fax申込 (追加の手数料)
次のいずれかのリンクをご覧ください。
MP3 Player - Morpher:
//www.audio4fun.com/mp3-player/order-mp3-player.htm
AV Music
Morpher:
//mp3-player.audio4fun.com/order_musicmorpher.htm
AV Music Morpher
Gold:
//japanese.audio4fun.com/order_musicmorphergold.htm
小売業者(Digibuy、Regnow、DigitalCandle、Shareit、Regsoft)にご注文ください。お支払いについては、注文先に電子メールでご確認ください。
1-3.
オンラインでの注文は安全ですか? 戻る
当社のオンラインによる注文処理システムは安全です。お客さまに提示いただく個人情報が第三者に開示されることはありませんので、ご安心ください。今後のサポートを目的として個人情報を収集および管理しています。
当社の個人情報保護方針に関する詳細は、//japanese.audio4fun.com/privacy.htmをご覧ください。
1-4. 注文方法を教えてください。
戻る
- 注文ページ
//mp3-player.audio4fun.com/order.htm から製品を選びます。
- [BUY
NOW]をクリックします。
- オンライン注文ページが表示されたら、ページ下部の[Order
Now]をクリックします。
- 必須項目をすべて入力し、支払方法を選択します。
- ページ最下部の[Place Your
Order]をクリックして購入を確定します。注文処理が完了した時点で、フル版とライセンス キーを電子メールにてお届けします。
1-5. クレジットカードを持っていません。現金か小切手での支払いは可能ですか?
戻る
- 注文ページ
//mp3-player.audio4fun.com/order.htm から購入したい製品を選びます。
- [BUY
NOW]をクリックします。
- オンライン注文ページが表示されたら、ページ下部の[Order Now]をクリックします。
-
必須項目をすべて入力し、支払方法に[Check / Money Order]を選択します。
-
表示しております住所に現金または小切手をお送りください。現金または小切手が届き次第、注文が完了となり、電子メールにてフル版をお届けします。
1-6. ソフトウェアの納品方法を教えてください。また、CDパッケージはありますか?
戻る
主に、インターネットからのダウンロード経由による納品となります。注文処理が完了した時点で、フル版とライセンス
キーを電子メールにてお届けします。また、追加料金$12.50をお支払いいただくことで、CDパッケージでの納品も可能です。ソフトウェアのハードコピーも併せてご注文いただく場合は、注文ページにて[Get
it on CD]オプションをチェックしてください。
CDはご希望される方のためにご用意しているもので、購入する必要はございません。当社は常に各種製品の改良に励んでおり、バグの修正や追加機能を含む新しいバージョンを定期的にリリースしているため、CDはすぐに最新ではなくなり、お手持ちのソフトウェアの状態を最新に保つためにはインターネットからのダウンロードが必要になります。プログラムのバックアップがなくても、再インストールが必要な場合や何らかの問題があった場合、//www.audio4fun.com/customer-care.php
からお問い合わせくだされば、対応致しますので、ご安心ください。
1-7. コンピュータにプログラムをセットアップするには、どれくらいの時間が掛かりますか?
戻る
まず、お客さまが選択された支払方法によって、注文処理に掛かる時間が異なります。クレジットカード決済によるオンライン注文がもっとも簡単で早く製品を入手できるため、この支払方法をお勧めします。ご利用になられたクレジットカードおよびブロードバンド接続に問題がなければ、注文からソフトウェアのインストールまではたったの15分で行えます。ただし、小売業者ごとの追加処理により、それ以上の時間が掛かる場合もございます。その場合、お客さまから頂戴した注文が完了するまでに1営業日ほど掛かりますのでご了承ください。
1-8.
フル版を注文しましたが、確認用のメールが届きません。
戻る
通常は、注文処理が完了すると、Webページに注文確認ページが表示されます。その後1分ほどで、お客さまのご注文についての確認およびインストレーション情報(ライセンス
キーのダウンロード用リンクを含む)に関する電子メールが届きます。確認メールが届かない場合は、当社のメールアドレスがお客さまのスパム
フィルタによってブロックされているか、当社のシステムにテクニカル エラーが発生していることが考えられます。迷惑メール
フォルダも含め、受信箱を十分にご確認いただき、当社メールアドレスを許可する送信者の一覧に追加してください。また、問題が解決された際には当社へお知らせください。
1-9.
返金の請求方法を教えてください。また、どのように返金されますか?
戻る
当社の返金方針では、購入日より30日以内であれば代金の全額返却を保証しております。返金方針は以下をご覧ください。
以下の場合は全額返金の対象となります。
- 不本意に同一製品を複数購入した場合。
-
お客さまの許可なしにクレジットカードが使用され、注文された場合。
-
当社製品の使用において問題が発生し、当社の指示どおりにしたが、解決されない場合。
-
当社製品の使用が困難になるほどエラーが発生し、満足いただける期間内に当社がそのエラーを修正できない場合。
注意: この場合、当社サポート
スタッフが必要とするエラーの詳細(エラーメッセージのスクリーンショット、ログファイル、お客さまが行った操作の詳細、ファイルのサンプルなど)をご提供いただいた後の返金となります。
以下の場合は返金の対象となりません。
- 返金のご連絡が購入日より30日以上が経過してから当社に届いた場合。
- 当社からの確認メールに対し、お客さまが返金の請求をした日から14日以内にご返答いただけない場合。
-
ソフトウェアの購入後すぐに返金を請求した場合。
-
ソフトウェアの購入を取り消したい旨をご連絡いただいたときに、ソフトウェアはアンインストール済みで、今後は使用することがない、などと明確な理由をご提示いただけない場合。
-
当社ソフトウェアを正常に使用することができない理由は、当社公式サイトに明確に提示しております。(たとえば、当社が断言したことがない、もしくは、当社ソフトウェアの機能一覧に掲載されていない機能が含まれていないことを理由に、返金を請求する)。
- お客さまの設定が当社が推奨するシステム要件を満たしていない場合。システム要件はFAQ
1-10に提示しております(当社ソフトウェアは、Macintosh、Windows XP
64ビット、または外付けのCD/DVDライターなど、お客さまのハードウェアまたはオペレーティング
システムをサポートしていません)。そのため、購入前にFAQを十分にお読みいただくことを強くお勧め致します。
1-10.
ソフトウェアの推奨システム要件を教えてください。
戻る
最低システム要件:
- Microsoft Windows 98/ME/NT/2000/XP/VISTA
(32ビット)
- 1GHz CPUまたはそれ以上
- 256MB RAM
- 50MBのハードディスク空き領域
- 16x CD-ROMドライブ
- 互換性のあるサウンドカード
- スピーカまたはヘッドホン
- CDライター (オプション)
- CDカバーやラベルを印刷するためのプリンタ (オプション)
推奨システム要件:
- Microsoft
Windows XP Service Pack 1 またはそれ以上 (32ビット)
- 2.4GHz CPUまたはそれ以上
- 512MB RAM
‐ 100MBのハードディスク空き領域
‐ 52x CD-ROMドライブ
- 互換性のあるサウンドカード
- スピーカとヘッドホン
- 内蔵CDライター (CDを焼くため)
- CDカバーやラベルを印刷するためのプリンタ
このソフトウェアはWindows XP 64ビット、VISTA
64ビット、Macintosh OS Xには対応しておりませんのでご注意ください。
1-11.
プラス版を購入する予定ですが、後で次バージョンへの無料アップグレードは可能ですか?
戻る
はい、可能です。お客さまに満足していただけることが当社の目標の1つです。次のバージョンがリリースされ次第、無料でアップグレードできますのでご安心ください。それまでは、Audio4fun
コミュニティに当社製品をご購入いただいたお客さまのために特別ギフトをご用意しております。//www.audio4fun.com/specialoffers.htm
をご覧ください。
1-12.
製品をダウンロードしたのにアクティベーション キー(Serial Number)を持っていません。なぜですか?
戻る
アクティベーション キー(Serial
Number)はプラス版用に用意されたものです。プラス版をご購入いただくとアクティベーション
キーが供与され、製品を制限なくご利用いただけるようになります。Music
MorpherおよびMusic
Morpher Goldのデモ版(無料)とプラス版の相違点もご確認ください。
インストールに関する質問
2-1. ベーシック版をインストールしたときの無料キー(Free Key)フォームの意味が分かりません。
戻る
無料キーを使用することで、ベーシック版の機能を十分にご利用いただけます。このフォームは、無料キーの登録をしない限り、お客さまがベーシック版を実行するたびに表示されます。[クリックして取得する(Click
to
subscribe)]ボタンをクリックするたびに次のメッセージボックスが表示されますが、送信される電子メールは1通のみです。無料キーに関する電子メールが届いていない場合は、迷惑メール
フォルダをご確認ください。それ以外は、サポート チームへお問い合わせください。
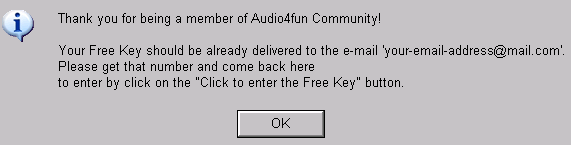
2-2. "Could not initialize installation. File size expected = 1416160, size
returned = 229376."というエラーが表示され、インストールできません。
戻る
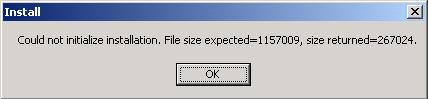
ネットワークの問題によりダウンロードが中断されたことで、インストールを有効にするために十分なファイルサイズがないことが原因です。再度、セットアップ
ファイルをダウンロードしてください。ダウンロード中は、実行中のアプリケーション(インスタントメッセンジャーを含む)をすべて終了し、最適な処理状態を維持して中断されないようにしてください。
2-3. プログラムをアンインストールしたいのですが、"Could
not open INSTALL.LOG file."というエラーが表示されます。どうすればよいですか?
戻る
このエラーが発生することは滅多にありませんが、発生した場合は次の処理を行い、アンインストールしてください。
- プログラムのインストレーション フォルダへ移動し(C:\Program
Files\...で開き)、このフォルダ全体を削除します。次に、ごみ箱を開き、使用中のコンピュータから再度削除します。
- [スタート]メニュー > [ファイル名を指定して実行] > "regedit"と入力
> [レジストリ エディタ]が実行される >[HKEY_LOCAL_MACHINE] >
[SOFTWARE] > [Avnex] > このフォルダを削除します。
2-4.
プラス版のインストール方法を教えてください。
戻る
まず、当社からの手順に関するメール内に記載されているリンクからセットアップ
ファイルをダウンロードします。次に、ダウンロードしたファイルを実行してプラス版をコンピュータにインストールします。登録フォームが表示されたら、キー(電子メール(Email)、お名前(First+Last
name)、アクティベーション キー(Serial
Number)を含む)を正確に入力します。大文字と小文字の違いや余分なスペース(特に文字列の末尾など)が挿入されていると、正常にインストールを完了できませんので、ご注意ください。
2-5.
使用しているコンピュータではASPIが利用できません。取得方法を教えてください。
戻る
お客さまのシステムで当社の音楽処理プログラムを実行するには、Adaptec
ASPIドライバが必要です。通常は、プログラムをインストールした際にASPIが自動的に追加されますが、それでもASPIドライバを要求するエラーやメッセージが表示される場合は(これは使用しているWindowsのバージョンに依存します)、以下のリンクをクリックしてASPIの無料ドライバをダウンロードしてください。
- Windows 95:
ここをクリック
- Windows 98/2000/NT/Me/XP:
ここをクリック
使用方法に関する質問と問題
3-1.
オーディオファイルを別のサウンドフォーマットに変換する方法を教えてください。
戻る
- 目的のファイルをプレイリストに追加し、ツールバーから[選択したファイルをモーフ(Morpher selected
files)]をクリックします。- [モーフィング(Morphing)]ダイアログが表示されたら、出力フォルダを指定し、出力ファイル形式をwav、mp3、wma、ogg、mp2、irc、nist、au、ape、aifから選択します。
- [モーフィング(Morph)]ボタンをクリックし、選択した形式のサンプリングレートとビットレートを確定します。
- 処理が完了したら[閉じる(Close)]をクリックします。これで新しい形式のファイルが出来上がります。
3-2.
音声トラックをCDからリッピングし、自分のコンピュータのハードディスクに保存する方法を教えてください。
戻る
- モジュールバーから[グラバー(Grabber)]ボタンをクリックしてグラバー モジュール(AV CD Grabber)を開きます。
- CDドライバにCDを挿入後、ツールバーから[ドライブ情報を更新(Update Drive
Info)]をクリックして全トラックをこのモジュールに読み込みます。
- リッピングしたいトラックにチェックして選択します。
- ツールバーから[トラックラベルの編集(Edit Track
Label)]をクリックし、各トラックの名前を入力します。これで、リッピング後に名前を変更する必要がなくなります。
- ツールバーから[取り込み開始(Start Grabbing)]をクリックします。[取り込み(Grabbing)]ダイアログが表示されます。
- ファイルの出力フォルダ(Output Folder)と出力ファイル形式(Output File
Format)を選択し、[取り込み(Grab)]をクリックして取り込み処理を開始します。
3-3.
音声ファイルをトラックファイルとしてCDに焼く方法を教えてください。
戻る
- モジュールバーから[バーナー(Burner)]をクリックしてバーナー モジュール(AV CD Burner)を開きます。
- [オーディオCDの新規作成(Create New Audio CD)]をクリックして新しいオーディオCDイメージを作成します。
- [ファイルの追加(Add Files)]ボタンをクリックしてオーディオファイルをCDイメージへ取り込みます。
- 下部には編集に掛かる合計時間の進行状況およびサイズが表示されます。
- トラックは[プレイヤー(Player)]パネルで再生することができます。
- 確認が済んだら[オーディオCDへコピー(Copy to Audio CD)]ボタンをクリックして音楽CDを作成します。[オーディオCDに書き込む(Write
audio CD)]ダイアログが表示されます。
- 一覧から適切な書き込み速度を選択します。
- 書き込みモード(Write
mode)の[書き込み(Write)]をチェックします。
- [書き込み前にソースをテストする(Test source before
writing)]を選択して録音速度をテストします。
- [書き込み(Burn!)]をクリックして焼き付け処理を開始します。
3-4. MP3 CDの作成方法を教えてください。
戻る
- [バーナー(Burner)]モジュールに切り替えます。
-
ツールバーから[データ ディスクの新規作成(Create new data
disk)]ボタンをクリックします(以下の図を参照)。
-
書き込みたいオーディオファイルを選択します。
-
データCDウィンドウのツールバーから[録音(Record)]ボタンをクリックします。このとき、[すべてのオーディオファイルをmp3に変換する(Convert
all audio files to mp3)]チェックボックスをオンにしてください。
-
[書き込み(Burn)]ボタン(右上の角)をクリックしてファイルをMP3に変換し、CDに書き込みます。
- 処理が終了したら、メッセージボックスの[OK]をクリックして完了します。
Music Morpher GoldでMP3 CDを作成する方法に関するオンライン
チュートリアルをご覧になるには、ここをクリックしてください。
3-5.
自分のコンピュータにASPIが見つからないため、CDの取り込みや書き込みができません。
戻る
この問題については、まず、ここから適切なASPIドライバをダウンロードしてください。ダウンロードした圧縮ファイルを解凍して使用しているコンピュータにASPIをインストールしてください。
3-6.
曲のモーフィング方法を教えてください。 戻る
- メニューバーから[ファイル(File)]をクリックし、[開く(Open)]を選択してプレイリストに曲を追加します。
- 曲を再生し、プレイリストの下にある[アクティブ(Active)]ボタンをクリックします。
- [ボイスモーファー(Voice
Morpher)]を選択し、ピッチ(Pitch)、ティンバ(Timbre)、高度なチューニング(Advanced
Tune)を調整して、ボーカルを新しい声に変換します(男性、女性、10代の女の子、少年、赤ちゃんなど)。
- テンポモーファー(Tempo
Morpher)、シェール変調(Cher Modulation)、周波数モーファー(Frequency
Morpher)など他のツールを適用して曲を加工することも可能です。
- さらに、曲を加工するために巨大なプリセット効果ライブラリも用意されています。プラス版では最大で4種類の効果を同時に使用することができます。
- 結果に満足できたら、ツールバーから[選択したファイルをモーフ(Morph selected files)]ボタンをクリックしてモーフィング処理を開始します。
3-7.
ボイスモーファー(Voice Morpher)、テンポモーファー(Tempo Morpher)、シェール変調(Cher
Modulation)などの機能を同時に使用して、曲をモーフィングすることはできますか?
戻る
当社ソフトウェアは通常、音楽ファイルの高品質なモーフィングを確実にするため、段階的な変換が必要です。最初のモーフィングが完了したら、別の機能を選択して再度モーフィング処理を行え、希望通りのファイルが出来上がるまで処理を続けることが可能です。用意されている各種効果を使用して音楽をより良いものに仕上げることもできます。
3-8.
曲にビートドラムを追加する方法を教えてください。
戻る
- モジュールバーから[詳細(Advanced)]をクリックして詳細モジュール(AV Advanced Morpher)を開きます。
- メニューバーから[ファイル(File)]をクリックし、[開く(Open)]を選択してプレイリストに曲を追加します。
- 右側の[効果ライブラリ(Effect Library)]を開き、[特殊効果(Special Effects)]をクリックします。
- [ビートトラック(Beat Tracking)]からお好きなビートドラムを選択し、[品質]と[クリック音量]のレベルを調整します。
- ツールバーから[選択したファイルをモーフ(Morph selected files)]をクリックしてモーフィング処理を開始します。
3-9.
マイク音声の録音とモーフィングを同時にできないのは何故ですか?
戻る
以下の手順を実行してモーフィング済み音声を取得してください。
- [プレイヤー(Player)]パネルの[録音(Record)]ボタンをクリックしてレコーダを開きます。
-
[録音(Record)] (赤いボタン)をクリックし、マイクに向かって声を出して、自分の声を録音します。
-
[再生(Play)]ボタンと[停止(Stop)]ボタンを使用して録音内容を確認し、結果に満足できたら[保存(Save)]をクリックします。[名前を付けて保存(Save
As)]ダイアログが表示されたら、ファイル名とファイルの種類を指定します。結果に満足できない場合は、再度録音してください。
- 録音したファイルを再生し、プレイリストの下にある[アクティブ(Active)]ボタンをクリックします。
‐
[ボイスモーファー(Voice
Morpher)]を選択後、ピッチ(Pitch)、ティンバ(Timbre)、高度なチューニング(Advanced
Tune)を使って出力される音声を調整します。
- [選択したファイルのモーフ(Morph Selected
Files)]をクリックしてモーフィング処理を開始します。これで新しいボイスファイルが作成されます。
3-10.
オンラインミュージックや映画のサウンドトラックなど、コンピュータ上で再生しているどんな音でもキャプチャできますか?
戻る
はい、できます。当社ソフトウェアの高度なレコーダを使うと、多種多様な音源から音をキャプチャできます。
- タスクバー右端のスピーカ アイコンをダブルクリックします > [ボリュームコントロール]が表示されます >
[オプション]メニュー > [プロパティ] > [録音]および一覧からすべての録音コントロールをチェックします >
[OK] > [録音コントロール]が表示されます > [ステレオ
ミキサー]を選択します。録音の質を高めるには、ボリューム スライダを0に近づけてください。
- プログラムを開きます。
-
[プレイヤー(Player)]パネルの[録音(Record)]ボタンをクリックしてレコーダを開きます。
- [録音(Record)] (赤いボタン)をクリックして音楽の録音を開始します。
- 終了したら[停止(Stop)]をクリックし、録音済みファイルに保存します。これでお気に入りの音が保存されます。
3-11.
LPやカセットテープの音楽を録音して、コンピュータに保存できますか?
戻る
はい、できます。以下の手順を実行してください。
- タスクバー右端のスピーカ アイコンをダブルクリックします > [ボリュームコントロール]が表示されます >
[オプション]メニュー > [プロパティ] > [録音]および一覧からすべての録音コントロールをチェックします >
[OK] > [録音コントロール]が表示されます > [ライン入力]を選択します。
- カセットのヘッドホンプラグまたはLPプレイヤーのRCAプラグを、それに適したケーブルでサウンドカードのライン入力端子に接続します。
- プログラムを開きます。
-
[プレイヤー(Player)]パネルの[録音(Record)]ボタンをクリックしてレコーダを開きます。
-
[録音(Record)] (赤いボタン)をクリックし、テープまたはLPを再生して、録音します。
- 終了したら[停止(Stop)]をクリックし、録音済みファイルに保存します。
3-12.
曲全体ではなく、曲の一部をモーフィングすることは可能ですか?
戻る
AV Music MorpherおよびAV Music Morpher
Goldに用意されている高度なミュージックエディターにその機能が搭載されています。
- モジュールバーから[エディター(Editor)]をクリックしてエディター モジュール(AV
Editor)を開きます。
- ツールバーから[ファイルを開く(Open
File)]をクリックして波形チャートに曲を取り込み、再生します。
- マウスのクリックとドラッグ操作で編集したい部分を選択します。右下のレンズをクリックすると、チャートを拡大表示できます。
- ウィンドウ右側の[効果ライブラリ(Effect
Library)]を使い、選択部分をモーフィングします。ライブラリからは音声モーフィング(Voice
Morphing)または特殊効果(Special
Effects)を選べます。モーフィング結果に満足できない場合は、[元に戻す(Undo)]をクリックしてお望みの結果が得られるまで処理を繰り返してください。
- ツールバーから[ファイルの保存(Save
File)]をクリックして結果を保存するか、[ファイル(File)]メニューの[名前を付けて保存(Save
as)]をクリックして新しいファイルとして保存することができます。
3-13.
オーディオファイルの一部を別のオーディオファイルにコピーする方法を教えてください。
戻る
この機能はAV Music MorpherおよびAV Music Morpher Goldでのみご利用いただけます。
- モジュールバーから[エディター(Editor)]をクリックしてエディター モジュール(AV
Editor)を開きます。
- ツールバーから[ファイルを開く(Open
File)]をクリックして波形チャートに曲を取り込み、再生します。
- マウスのクリックとドラッグ操作でコピーしたい部分を選択します。右下のレンズをクリックすると、チャートを拡大表示できます。
- ツールバーから[コピー(Copy)]をクリックします(Ctrl + C)。
- 再度[ファイルを開く(Open
File)]をクリックして2つ目のファイルを開き、再生します。
- 選択部分を挿入したいポイントにカーソルを合わせ、ツールバーから[貼り付け(Paste)]をクリックします(Ctrl
+ V)。
- ツールバーから[ファイルの保存(Save
File)]をクリックして結果を保存するか、[ファイル(File)]メニューの[名前を付けて保存(Save
as)]をクリックして新しいファイルとして保存することができます。
3-14.
2つの曲をミックスする方法を教えてください。
戻る
この機能はAV Music MorpherおよびAV Music Morpher Goldでのみご利用いただけます。
- モジュールバーから[エディター(Editor)]をクリックしてエディター モジュール(AV Editor)を開きます。
- ツールバーから[ファイルを開く(Open File)]をクリックして波形チャートに1つ目の曲を取り込みます。
- ファイル全体を選択します(Ctrl
+ A)。ツールバーから[コピー(Copy)]をクリックします(Ctrl + C)。
- 再度[ファイルを開く(Open
File)]をクリックして2つ目の曲を開きます。
- ファイル全体を選択します(Ctrl + A)。ツールバーから[ミックスの貼り付け(Paste
Mix)]をクリックして最初の曲と2つ目の曲をミックスします。
- ツールバーから[ファイルの保存(Save
File)]をクリックして結果を保存するか、[ファイル(File)]メニューの[名前を付けて保存(Save
as)]をクリックして新しいファイルとして保存することができます。
注意: エディター モジュール(AV Editor)では、マルチトラック
ミキシングをサポートしているので、お好きな数だけミックスすることができます。また、曲の一部だけをミックスすることも可能です。
3-15.
音楽ファイルに自分の声をミックスする方法を教えてください。
戻る
この機能はAV Music MorpherおよびAV Music Morpher Goldでのみご利用いただけます。
- [プレイヤー(Player)]パネルの[録音(Record)]ボタンをクリックしてレコーダを開きます。
-
[録音(Record)] (赤いボタン)をクリックし、マイクに向かって声を出して、自分の声を録音します。
-
[再生(Play)]ボタンと[停止(Stop)]ボタンを使用して録音内容を確認し、結果に満足できたら[保存(Save)]をクリックします。[名前を付けて保存(Save
As)]ダイアログが表示されたら、ファイル名とファイルの種類を指定します。結果に満足できない場合は、再度録音してください。
- モジュールバーから[エディター(Editor)]をクリックしてエディター モジュール(AV
Editor)を開きます。
- ツールバーから[ファイルを開く(Open
File)]をクリックして波形チャートにボイスファイルを取り込みます。
- ファイル全体を選択するか、Ctrl +
Aを押します。ツールバーから[コピー(Copy)]をクリックします(またはCtrl + C)。
- 再度[ファイルを開く(Open File)]をクリックして音楽ファイルを開きます。
- ミックスしたい部分にマウスを合わせ、ツールバーから[ミックスの貼り付け(Paste
Mix)]をクリックして、この音楽に声をミックスします。
- ツールバーから[ファイルの保存(Save
File)]をクリックして結果を保存するか、[ファイル(File)]メニューの[名前を付けて保存(Save
as)]をクリックして新しいファイルとして保存することができます。
3-16.
新しい効果ライブラリの作成方法を教えてください。
戻る
モジュールバーから[詳細(Advanced)]をクリックして詳細モジュール(AV Advanced
Morpher)を開きます。次に、右側の[効果ライブラリ(Effects Library)]を開き、[特殊効果(Special
effects)]フォルダを表示します。
- 新規フォルダを作成するには、上部のツールバーから[追加(Add)]ボタンをクリックし、[新規フォルダ(New
folder)]をクリックします。これで新規のフォルダが作成されます。新規フォルダは、名前の変更、削除(フォルダを右クリックするとショートカットメニューが表示されます)、ドラッグ
アンド ドロップ操作またはツールバーの[上へ移動(Move level up)]ボタンや[下へ移動(Move level
down)]ボタンで移動することができるほか、サブフォルダを作成することも可能です。選択した効果をこのフォルダにドラッグ
アンド ドロップしてください。
- 複合効果を作成するには、上部のツールバーから[追加(Add)]ボタンをクリックして、[新規複合効果(New
complex
effect)]を選択します。これで新規の複合効果(サブ効果は含まれません)が作成されます。サブ効果を追加するには、選択した効果をこの複合効果にドラッグ
アンド ドロップしてください。複合効果を右クリックして[新規サブ効果の追加(Add new
subeffect)]をポイントし、一覧から効果をクリックしても追加することができます。
3-17.
曲からボーカルを抽出する方法を教えてください。
戻る
この機能はAV Music Morpher Goldの音声エクストラクタ(Voice Extractor)でのみご利用いただけます。
- モーファー モジュール(AV Morpher)で曲を開いて再生します。
- プレイリストの下にある[アクティブ(Active)]ボタンをクリックし、右側の一覧から[音声エクストラクタ(Voice
Extractor)]を選択します。
- 満足のいく結果が得られるまで各種パラメータを調整します。
- ツールバーから[選択したファイルのモーフ(Morph selected
files)]をクリックしてモーフィング処理を開始します。必ず、モーフィングしたファイルの出力フォルダとサウンド形式を指定してください。
3-18.
カラオケ用にボーカルだけを除去する方法を教えてください。
戻る
この機能はAV Music Morpher Goldの音声リムーバ(Voice Remover)でのみご利用いただけます。
- モーファー モジュール(AV Morpher)で曲を開いて再生します。
- プレイリストの下にある[アクティブ(Active)]ボタンをクリックし、右側の一覧から[音声リムーバ(Voice
Remover)]を選択します。
- 最高の結果が得られるまで各種パラメータを調整します。
- ツールバーから[選択したファイルのモーフ(Morph selected
files)]をクリックしてモーフィング処理を開始します。必ず、モーフィングしたファイルの出力フォルダとサウンド形式を指定してください。
3-19.
音楽ファイルの音質が良くありません。良くする方法を教えてください。
戻る
- モジュールバーから[詳細(Advanced)]をクリックして詳細モジュール(AV Advanced Morpher)を開きます。
- プレイリストにファイルを追加して再生します。
- ウィンドウ右側の[効果ライブラリ(Effect
Library)]をクリックし、[特殊効果(Special Effects)]を選択します。
- 曲の音質を高める効果がいくつか用意されています。二次イコライザ(2 Order Equalizer)、四次イコライザ(4 Order
Equalizer)、自動ラウドネス(AutoLoudness)、音量(Volume)、ノイズ軽減(Noise
Reduction)など。それらの効果を合わせて新規の複合効果を作成し(4.14参照)、曲に適用します。
- すべての準備が整ったら、ツールバーから[選択したファイルのモーフ(Morph selected files)]をクリックしてモーフィング処理を開始します。 |