一般的な質問
1-1. 支払方法を教えてください。
戻る
オンライン、オフラインともに幅広い支払方法をご用意しております。
- オンライン クレジットカード
- PayPal
- Fax
- 電話
- 小切手 / 現金による注文
- 電信送金
1-2. オンラインでの注文は安全ですか?
戻る
当社のオンラインによる注文処理システムは安全です。お客様に提示いただく個人情報が第三者に開示されることはありませんので、ご安心ください。今後のサポートを目的として個人情報を収集および管理しています。
当社の個人情報保護方針に関する詳細については、//japanese.audio4fun.com/privacy.htmをご覧ください。
1-3. 注文方法を教えてください。
戻る
- 注文ページ
//mp3-player.audio4fun.com/order.htm から製品を選びます。
- [BUY NOW]をクリックします。
- オンライン注文ページが表示されたら、ページ下部の[Order
Now]をクリックします。
‐ 必須項目をすべて入力し、支払方法を選択します。
- ページ最下部の[Place Your
Order]をクリックして購入を確定します。注文処理が完了した時点で、フル版とライセンス キーを電子メールにてお届けします。
1-4. クレジットカードを持っていません。現金か小切手での支払いは可能ですか?
戻る
- 注文ページ
//mp3-player.audio4fun.com/order.htm から購入したい製品を選びます。
- [BUY
NOW]をクリックします。
- オンライン注文ページが表示されたら、ページ下部の[Order Now]をクリックします。
‐ 必須項目をすべて入力し、支払方法に[Check / Money
Order]を選択します。
-
表示される住所に現金または小切手をお送りください。現金または小切手が届き次第、注文が完了となり、電子メールにてフル版をお届けします。
1-5. ソフトウェアの納品方法を教えてください。また、CDパッケージはありますか?
戻る
主に、インターネットからのダウンロード経由による納品となります。注文処理が完了した時点で、フル版とライセンス
キーを電子メールにてお届けします。また、追加料金$12.50をお支払いいただくことで、CDパッケージでの納品も可能です。ソフトウェアのハードコピーも併せてご注文いただく場合は、注文ページにて[Get
it on CD]オプションをチェックしてください。
CDはご希望される方のためにご用意しているもので、購入する必要はございません。当社は常に各種製品の改良に励んでおり、バグの修正や追加機能を含む新しいバージョンを定期的にリリースしているため、CDはすぐに最新ではなくなり、お手持ちのソフトウェアの状態を最新に保つためにはインターネットからのダウンロードが必要になります。プログラムのバックアップがなくても、再インストールが必要な場合や何らかの問題があった場合、//www.audio4fun.com/customer-care.php
からお問い合わせくだされば、対応致しますので、ご安心ください。
1-6. コンピュータにプログラムをセットアップするには、どれくらいの時間が掛かりますか?
戻る
まず、お客様が選択された支払方法によって、注文処理に掛かる時間が異なります。クレジットカード決済によるオンライン注文がもっとも簡単で早く製品を入手できるため、この支方法をお勧め致します。ご利用になられたクレジットカードおよびブロードバンド接続に問題がなければ、注文からソフトウェアのインストールまではたったの15分で行えます。ただし、小売業者ごとの追加処理により、それ以上の時間が掛かる場合もございます。その場合、お客様からの注文が完了するまでに1営業日ほど掛かりますのでご了承ください。
1-7. フル版を注文しましたが、確認用のメールが届きません。
戻る
通常は、注文処理が完了すると、Webページに注文確認ページが表示されます。その後1分ほどで、電子メールが届きます。電子メールが届かない場合は、以下のことが考えられます。
- 電子メール アドレスの入力ミス。
- お客様のアカウントに致命的なエラーが発生し、新しいメールを受信しない。
- 当社からのメールがスパム フィルタにブロックされた。
- 当社からのメールが[迷惑メール]フォルダに届いている。
このような場合は、ご遠慮なくお問い合わせください。お問い合わせいただく際は、お客様の代替連絡先として別の有効な電子メール
アドレスをお知らせください。
1-8. 返金の請求方法を教えてください。また、どのように返金されますか?
戻る
当社の返金方針では、購入日より30日以内であれば代金の全額返却を保証しております。返金方針は以下をご覧ください。
以下の場合は全額返金の対象となります。
- 誤って同一製品を複数購入した場合。
-
お客様の許可なしにクレジットカードが使用され、注文された場合。
‐
当社製品の使用において問題が発生し、当社の指示どおりにしたが、解決されない場合。
-
当社製品の使用が困難になるほどエラーが発生し、満足いただける期間内に当社がそのエラーを修正できない場合。
注意: この場合、当社サポート
スタッフが必要とするエラーの詳細(エラーメッセージのスクリーンショット、ログファイル、お客様が行った操作の詳細、ファイルのサンプルなど)をご提供いただいた後の返金となります。
以下の場合は返金の対象となりません。
- 返金のご連絡が購入日より30日以上が経過してから当社に届いた場合。
- 当社からの確認メールに対し、お客様が返金の請求をした日から14日以内にご返答いただけない場合。
-
ソフトウェアの購入後すぐに返金を請求した場合。
-
ソフトウェアの購入を取り消したい旨をご連絡いただいたときに、ソフトウェアはアンインストール済みで、今後は使用することがない、などと明確な理由をご提示いただけない場合。
-
当社ソフトウェアを正常に使用することができない理由は、当社公式サイトに明確に提示しております。(たとえば、当社が断言したことがない、もしくは、当社ソフトウェアの機能一覧に掲載されていない機能が含まれていないことを理由に、返金を請求する)。
- お客様の設定が当社が推奨するシステム要件を満たしていない場合。システム要件はFAQ
1-10に提示しております(当社ソフトウェアは、Macintosh、Windows XP
64ビット、または外付けのCD/DVDライターなど、お客様のハードウェアまたはオペレーティング
システムをサポートしていません)。そのため、購入前にFAQを十分にお読みいただくことを強くお勧め致します。
1-9. ソフトウェアのシステム要件を教えてください。
戻る
- 500MHz Pentium class プロセッサ (ビデオ/DVDの再生用)
- 1000MHz Pentium class プロセッサ (リアルタイム映像効果を使ったビデオ/DVDの再生用)
- 128MB RAM (ビデオ/DVDの再生用)
- 256MB RAM (リアルタイム映像効果を使ったビデオ/DVDの再生用)
- Windows 98SE/Me/2000/XP オペレーティング システム
- 16ビットの解像度とDirectXをサポートするビデオカード
- DirectX 8.x
- Windows準拠のサウンドカードとスピーカ(またはヘッドホン)
‐ 100MBのハードディスク空き領域
- DVD-ROMドライブ(オプション - DVD-ROMドライブからのDVD再生用)
- CD/DVDライター(オプション - CD-R/CD-RW、DVD-R/DVD-RWの書き込み用)
- プリンタ(オプション - CD/DVDラベルの印刷用)
本ソフトウェアはWindows XP 64ビットおよびMac OS
Xはサポートしていません。
インストールに関する質問
2-1. ベーシック版をインストールしたときの無料キー(Free
Key)フォームの意味が分かりません。 戻る
無料キーを使用することで、ベーシック版の機能を十分にご利用いただけます。このフォームは、無料キーの登録をしない限り、お客様がベーシック版を実行するたびに表示されます。[クリックして取得する(Click
to
subscribe)]ボタンをクリックするたびに次のメッセージボックスが表示されますが、送信される電子メールは1通のみです。無料キーに関する電子メールが届いていない場合は、迷惑メール
フォルダをご確認ください。それ以外は、サポート チームへお問い合わせください。
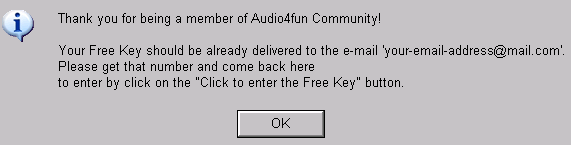
2-2. "Could not initialize installation.
File size expected = 1416160, size returned = 229376."というエラーが表示され、インストールできません。
戻る
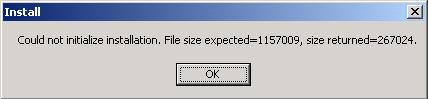
ネットワークの問題によりダウンロードが中断されたことで、インストールを有効にするために十分なファイルサイズがないことが原因です。再度、セットアップ
ファイルをダウンロードしてください。ダウンロード中は、実行中のアプリケーション(インスタント
メッセンジャを含む)をすべて終了し、最適な処理状態を維持して中断されないようにしてください。
2-3. プログラムをアンインストールしたいのですが、"Could not open
INSTALL.LOG file."というエラーが表示されます。どうすればよいですか?
戻る
このエラーが発生することは滅多にありませんが、発生した場合は次の処理を行い、アンインストールしてください。
- プログラムのインストレーション フォルダへ移動し(C:\Program
Files\...で開き)、このフォルダ全体を削除します。次に、ごみ箱を開き、使用中のコンピュータから再度削除します。
- [スタート]メニュー >
[ファイル名を指定して実行] > "regedit"と入力 > [レジストリ エディタ]が実行される >[HKEY_LOCAL_MACHINE] >
[SOFTWARE] > [Avnex] > このフォルダを削除します。
使用方法に関する質問と問題
3-1. DVDから画像をキャプチャする方法を教えてください。
戻る
DVDからシーンをキャプチャするには、Video Morpherのプレイヤー パネルから  (フレームのキャプチャ)をクリックするだけです。[名前を付けて保存]ダイアログが表示されるので、保存先を指定し、ファイル名を入力してください。メニューバーから[表示(View)]をクリック
> [設定(Settings)] > [フレームのキャプチャ(Frame Capture)] > [Use Auto Names]をチェック >
[OK]を設定しておくと、ダイアログは表示されず、画像ファイルは自動的に保存されます。
(フレームのキャプチャ)をクリックするだけです。[名前を付けて保存]ダイアログが表示されるので、保存先を指定し、ファイル名を入力してください。メニューバーから[表示(View)]をクリック
> [設定(Settings)] > [フレームのキャプチャ(Frame Capture)] > [Use Auto Names]をチェック >
[OK]を設定しておくと、ダイアログは表示されず、画像ファイルは自動的に保存されます。
3-2.
キャプチャした画像をBMP以外のフォーマットで保存する方法を教えてください。
戻る
この機能はVideo Morpherでのみご利用いただけます。メニューバーから[表示(View)]をクリック > [設定(Settings)] >
[フレームのキャプチャ(Frame Capture)] > BMP、TIFF、JPEG、PNGからフォーマットを選択 > [OK]をクリックしてください。
3-3. 一連の画像をキャプチャできますか?
戻る
はい。Video Morpherを使えばキャプチャできます。まず、メニューバーから[表示(View)]をクリック > [設定(Settings)] >
[フレームのキャプチャ(Frame Capture)] > [Use Auto Names]をチェックし、キャプチャ パスとキャプチャ
インターバル(25フレーム = 1秒)を設定 > [OK]をクリックします。次に、プレイヤー パネルから  (シリーズのキャプチャ)をクリックすると、DVDから一連のフレームをキャプチャできます。キャプチャを停止したいときは、再度
(シリーズのキャプチャ)をクリックすると、DVDから一連のフレームをキャプチャできます。キャプチャを停止したいときは、再度  をクリックしてください。
をクリックしてください。
3-4. DVDの音声を録音する方法を教えてください。
戻る
DVDから音声をキャプチャするには、Video Morpherのプレイヤー パネルから  (オーディオのキャプチャ)をクリックするだけです。[名前を付けて保存]ダイアログが表示されるので、保存先を指定し、ファイル名を入力してください。メニューバーから[表示(View)]をクリック
> [設定(Settings)] > [オーディオのキャプチャ(Audio Capture)] > [Use Auto Names]をチェック >
[OK]を設定しておくと、ダイアログは表示されず、オーディオファイルは自動的に保存されます。キャプチャを停止したいときは、再度
(オーディオのキャプチャ)をクリックするだけです。[名前を付けて保存]ダイアログが表示されるので、保存先を指定し、ファイル名を入力してください。メニューバーから[表示(View)]をクリック
> [設定(Settings)] > [オーディオのキャプチャ(Audio Capture)] > [Use Auto Names]をチェック >
[OK]を設定しておくと、ダイアログは表示されず、オーディオファイルは自動的に保存されます。キャプチャを停止したいときは、再度  をクリックしてください。
をクリックしてください。
3-5.
キャプチャしたオーディオファイルをMP3や他の圧縮フォーマットで保存する方法を教えてください。
戻る
この機能はVideo Morpherでのみご利用いただけます。メニューバーから[表示(View)]をクリック > [設定(Settings)] >
[オーディオのキャプチャ(Audio Capture)] > フォーマットを選択 > [OK]をクリックしてください。
3-6.
DVDのお気に入りのシーンにジャンプすることは可能ですか? 戻る
もちろん、可能です。お気に入りのシーンが表示されているときに、Video Morpherのスクリーン領域にて右クリック >
DVDコンテキストメニューが表示される > [ブックマーク(Bookmarks)]を選択 >[保存(Save)]
をクリックしてください。[編集(Edit)]をポイントしてブックマークに名前を付けておくと、さらに見つけやすくなります。
3-7.
映像品質が良くありません。DVDの再生中に質を上げることはできますか? 戻る
もちろん、できます。メニューバーから[表示(View)]をクリック > [カラー調整(Adjust Colors)] > [カラー設定(Color
Settings)]ダイアログが表示される >
[明るさ(Brightness)]、[コントラスト(Contrast)]、[ヒュー(Hue)]、[彩度(Saturation)]をご希望に合わせて調整してください。
3-8.
DVDの再生中に字幕や音声の言語を変更する方法を教えてください。 戻る
スクリーン上で右クリック > [字幕(Subtitles)] > 字幕を選択してください。再度、右クリック > [オーディオ] >
言語を選択してください。
注意: 字幕や音声の言語をサポートしているDVDでのみ設定を変更することができます。
字幕や音声のデフォルト言語を設定したい場合は、メニューバーから[表示(View)]をクリック > [設定(Settings)] >
[DVD環境設定(DVD Settings)]タブ > [音声言語(Audio Language)]と[字幕言語(Subtitle
Language)]を選択してください。
3-9.
リアルタイムで映像効果や音声効果を適用する方法を教えてください。 戻る
右側の効果パネルは、下部の効果ライブラリと上部の効果レイアウトで構成されているので注意してください。下部ペインにて、[映像効果(Video
Effects)]フォルダおよび[音声効果(Audio Effects)]フォルダをダブルクリックしてコンテンツを表示する > 適用する効果を選ぶ >
それを右クリックする > [挿入(Insert)]をクリックして、上部ペインの[適用する効果]フォルダに追加してください(ダブルクリックやドラッグ アンド
ドロップでも追加できます)。上部ペインに追加した効果は、右クリックから[プロパティ(Properties)]をクリックして、各種設定を変更できます。効果は好きな数だけ[適用する効果(Effects
to
apply)]フォルダに追加でき、このフォルダ内のすべての効果はリアルタイムで動画に適用されます。効果を無効にするには、左側のチェックボックスをオフにしてください。
3-10.
[適用する効果]フォルダに効果を適用し、チェックボックスをオンにしましたが、変化が見られないのは何故ですか?
戻る
プレイヤー パネルの  をチェックするか、Alt+Eを押して、必ず、効果モードをオンにしてください。
をチェックするか、Alt+Eを押して、必ず、効果モードをオンにしてください。
3-11.
映像効果によっては適用すると、音声が途切れたり歪んだりします。 戻る
この問題を解決するには、たくさんの効果を同時に適用しないでください。また、その他のプログラムを終了することを強く推奨します。
3-12.
後で使用するために効果レイアウトを保存する方法を教えてください。 戻る
効果パネルのツールバーから  (効果レイアウトの保存)をクリックして、効果レイアウトを保存します。保存したレイアウトを使いたいときに、
(効果レイアウトの保存)をクリックして、効果レイアウトを保存します。保存したレイアウトを使いたいときに、 (効果レイアウトの読み込み)をクリックして、レイアウトを読み込んでください。
(効果レイアウトの読み込み)をクリックして、レイアウトを読み込んでください。
3-13.
DVD動画の一部を録画し、自分のコンピュータに保存することはできますか?
戻る
この機能はVideo Morpherでご利用いただけます。Video Morpherでは、SVCD、VCD、ビデオファイルのみコンバート可能です。
プレイヤー パネルの  (コンバータ)をクリックして、コンバータ モジュールを開いてください。
(コンバータ)をクリックして、コンバータ モジュールを開いてください。
- 録画したいDVDの[タイトル]を選択します。
-
そのファイルに対する[字幕(Subtitles)]と[オーディオストリーム(Audio Streams)]を設定します(この設定はDVDによって異なります)。
-
お望みのスクリーン領域を確定できるまで余白ラインを動かし、[処理するエリア(Area to Process)]を選択します。
-
時間軸のマーカを動かし、処理する[時間(Duration)]を選択します。
- [出力]タブをクリックします。
- [Video Compressor]と[Audio
Compressor]を選択します。良い結果を得るには、ビデオ コンプレッサに
DivX® 6.0 Codec、オーディオ コンプレッサにIMA ADPCMを指定してください。
- 出力フォルダとファイル名を設定します。
- ツールバーから  (変換)をクリックして、変換処理を開始します。
(変換)をクリックして、変換処理を開始します。
注意: 動画に映像効果や音声効果を追加した場合、出力ファイルにも保存されます。
3-14. Video
MorpherでCDやDVDに書き込む方法を教えてください。 戻る
- Video
Morpherモジュールバーから[バーナー]をクリックします。
- 空のCDまたはDVDをCD/DVDライターに挿入します。
- ツールバーから  (Create New Data CD)をクリックして、新しいCD/DVDイメージを作成します。
(Create New Data CD)をクリックして、新しいCD/DVDイメージを作成します。
- 右側のエクスプローラ
パネルから、書き込みたいファイル/フォルダを参照します。次に、左側のCD/DVDエクスプローラにドラッグ アンド ドロップで追加します。
-
CDラベルを右クリックし、[名前の変更]をクリックして、CDの名前を入力します。
- CD/DVDイメージのツールバーから  (データCDの録音)をクリックします。
(データCDの録音)をクリックします。
- [プロジェクト(Project)]ダイアログが表示される > [書き込み(Write)]をクリック >
[OK]をクリックして、書き込み処理を開始します。
3-15.
CD/DVDに書き込まれているファイルが消去できないのは何故ですか? 戻る
消去は書換可能なCD/DVDでのみ利用できる機能です。挿入したCD/DVDが書換可能かを確認してから、再度、消去してください。
3-16.
私のコンピュータでASPIレイヤーが見つからないため、CD/DVDに書き込むことができません。
戻る
この問題を解決するには、まず、ここから適切なASPIドライバをダウンロードしてください。ダウンロードした圧縮ファイルを解凍して使用しているコンピュータにASPIをインストールしてください。
3-17. Video
MorpherでオリジナルのCD/DVDカバーを作れますか? 戻る
はい、作れます。まず、モジュールバーから[カバー(Cover)]をクリックして、カバー モジュール(Cover
Editor)を有効にしてください。次に、左のツールバーから[CDラベル(CD Label)]、[CDインレー(CD Inlay)]、[CDカバー(CD
Cover)]、[DVDカバー(DVD Cover)]のいずれかを選択します。イメージやテキストを加えて、オリジナルのカバーを作ります。最後に、 (印刷)をクリックして、印刷します。
(印刷)をクリックして、印刷します。
|