一般的な質問
1-1. 何故フル版を購入する必要があるのですか? Back
デモ版と違ってフル版では全ての機能を使うことができ、制限なしに楽しむことができます。ライセンスキーがあるとできること:
- nickvoice
ライブラリから好きな“nickvoice”
を選択してなりたい声に変換することができます。
-
ピッチと音質などを自由に調整して自分の望む音声を出力することができます。
-
好きなだけ録音できます。
-
沢山の音声変換効果を適用し自分の音声変換効果レイアウトを作成保存できます。
-
友達、恋人、アイドルの音声をVoice
Comparatorのサンプルボイスリストに足し、比較、シミュレートすることができます。
-
プログラム全機能を操作することができます。
-
ダイヤモンド版ではnickvoice、effect、celevoicesなど、全てのアドオンパッケージをダウンロードできます。
一度購入すればあなたはメンバーとしてAudio4funコミュニティからライフタイムサポートやステキなギフトを得ることができます。
1-2. 注文の支払いはどのようにしたら良いのでしょうか? Back
幅広いオンライン/オフライン支払方法がございます。
-
オンラインクレジットカード
- PayPal
- Fax
-
電話
-
小切手
/
郵便為替
-
銀行
/
電子送金
1-3. オンラインでの注文は安全なのでしょうか? Back
私たちは安全なオンライン注文プロセスシステムを提供しているので個人情報の流出は一切ございませんので安心してください。私たちはユーザサポートに必要な情報のみ収集&保存致します。
個人情報管理方針についてはこちら
//www.audio4fun.com/privacy.htm
1-4.
どのようにして注文したら良いのでしょうか? Back
-
注文ページに行き
//japanese.audio4fun.com/order.htmご希望の製品を選びます。
- “今すぐ購入”をクリックします。.
-
注文ページが出てきます。”Order
Now”をクリックします。
-
必要事項を埋め、支払い方法を選択します。
-
“Place
Your Order“をクリックします。オーダーが終了したらメールにライセンスキーが配送されます。
1-5. クレジットカードを持っていません。現金または小切手での支払いは可能ですか? Back
-注文ページに行き
//japanese.audio4fun.com/order.htmご希望の製品を選びます。
- “今すぐ購入”をクリックします。.
-注文ページが出てきます。”Order
Now”をクリックします。
-必要事項を埋め、支払い方法を”Check
/ Money Order
“を選択します。
-
指定の住所に小切手または郵便為替を郵送します。受領次第メールにライセンスキーが配送されます。
1-6. ソフトはどのようにして届けられるのでしょうか?CDパッケージなどありますか?
Back
ソフトは主にインターネットを介してダウンロードして頂きます。購入/支払い手続きが完了次第あなたのメールにライセンスキーが配送されます。もちろんCDパッケージも追加料金$12.50で承っています。購入手続きの際
"Get it on CD"
を選択ください。
CDは強制ではありません。更新ができないという弱点がございますのでインターネットからのダウンロードをオススメします。バックアップの心配は要りません。何か問題がございましたらサポート
チームにお問合せください。
1-7. プログラムが届くまでにどれくらいの時間がかかりますか? Back
支払方法によって変わってきます。オンラインクレジットカードが最も早くて便利ですので推奨致します。クレジットカードに問題がなく、ブロードバンドをご利用であればすぐに商品を受け取ることができます。しかしながら、稀に処理に時間がかかることがございます。その場合一営業日以内に処理されるとご理解ください。
1-8. フル版を購入したのですが確認のメールを受け取っていません。 Back
通常、注文プロセスを終えた後、ウェブ上で確認することができます。そして即座メール配送されます。メールを受信されていない理由として以下の事が考えられます:
-
メールアドレスの打ち間違え
-
メールアカウント上のエラー
-
メールがスパムフィルターでブロックされている
-
バルクメールフォルダに振り分けられている
問題がございましたらサポ
ートチームにお問合せください。
1-9. 製品が気に入りませんでした。返品はできますか? Back
はい、できます。私たちの代金返却方針では購入日より30日以内の商品であれば全額返金を保証しております。詳しい代金返却方針は以下のとおりです:.
全額返金は以下の場合に適用されます:
-
説明どおりに操作して品質に満足しない場合。
-
エラーが起きてしまい正常にソフトが使えず、当社でもそのエラーを解決できない場合。この場合、当社サポートスタッフにエラーの詳細(エラーメッセージのスクリーンショット、ログファイル、あなたの操作行動の詳細、サンプルファイルなど)を提供して頂きます。
-
ハードウェアやOSの互換性関連の問題が生じ、当社でも解決できない場合。(当ソフトはMacintoshWindows
XP 64-bit、外部CD/DVDライターはサポートしておりません。)
それ故よくある質問をよく読んでからご購入をご検討することをお願いします。
-
間違えてソフトを複数購入してしまった場合。
-
あなたの許可無しにクレジットカードが使われてしまった場合。
全額返金は以下の場合に適用されません:
-
ご購入日より30日を過ぎてしまった場合。
- 30日代金返金期間内に返金確認メールの返信をしなかった場合。
-
ソフトを買ってすぐに返金を要求した場合。
-
特に理由なく、気が変わってソフトをアンインストールした場合。
-
ソフトが使えない理由がはっきりウェブ上に記載させている場合。(例えば機能リストに無い特定の機能が使えないことを理由とした場合)
1-10. AV音声変換ソフトウェアの推奨動作環境を教えてください。 Back
- Windows 98/Me/NT/2000/XP
-
全二重サウンドカード
-
プロセッサ
500 MHz(ダイヤモンド版は1
GHzを推奨します)
-
マイクとヘッドフォン(スピーカー)
-
ディスクスペース100
MB
※Windows
XP 64-bit
と
Macintosh OS X
には対応していません。
VCS(AV音声変換ソフトウェア)のエディション(版)についての質問
2-1. VCSとVCSゴールド版との違いを教えてください。 Back
VCSゴールド版は全てのVCS機能を備えていますが、更に追加特別機能がございます。
- MP3、WMA、OGGなどを含む9つのオーディオ形式に対応した優れたレコーダー
-
オートレコーダーで音声やオーディオを自動的に高品質録音.
-
モーフィングプロセスからサウンドストリームやアプリケーションを外す”Ignore
Filters”機能”
- 12の共通サウンドフォーマットを再生できるオーディオプレイヤー(チャット中でも再生可能)
-
より多くのnickvoicesがご利用頂けます
-
より多くのcelevoicesが比較/シュミレートにご利用頂けます
2-2. DIAMOND版の優れた点は何ですか? Back
VCSゴールド版のフル版に加え、更に多くの素晴らしいツールがございます。
-
優れたピッチと音色、即時に何百もの自然なリアルタイム音声を出力
-
音声モーフィングと楽曲処理を満足させる巨大なnickvoicesやエフェクトのライブラリ
-
一定範囲で音声を編集するモーファー頻度設定
-
出力音声の品質を高めるための”Voice
Equalizer”と”Sound
Quality”
-
他のアプリケーションと共に利用するためのNickvoice
Rules設定.
- VCSダイヤモンド版のユーザはアドオンパッケージの無料ダウンロード(20
celevoices, 70 nickvoices, 250 effects)をご利用頂けます
2-3. VCS(若しくはVCSゴールド版)を購入しました。アップグレードを特価提供してくださいますか? Back
- VCSをご購入されたお客様にはゴールド版にアップグレードできる
$20クーポンをさしあげています。
- VCS
ゴールド版をご購入されたお客様にはダイヤモンド版にアップグレードできる
$45
クーポンをさしあげています。
//www.audio4fun.com/coupon.htm,へ行き、オーダーIDとご登録されたメールアドレスを入力すればクーポンを発行致します。
インストールに関する質問
3-1. “Protection Number”とは何ですか?どこにあるのですか? Back
Protection Numberとは各コンピュータに設定されているユニークなセキュリティーナンバーのことです。VCSのライセンスをご購入されるとフル版をインストールするためのキーとして登録された名前とメールアドレスにProtection
Number
が組み込まれます。それ故、正しいProtection
Number
を登録しないとキーが使えません。間違えないように気をつけてください。
“vcs_protection_number.exe”
をダウンロードすればあなたのパソコンの
Protection Number
を確認することができます。//www.audio4fun.com/download/vcs_protection_number.exe
3-2. 何故もう一台のパソコンにインストールすることができないのですか? Back
セキュリティー上の理由からエンドユーザライセンス同意書にも記載のとおり、シリアルナンバーはProtection
Numberによって1台のパソコンでしか使えないようになっています。セカンドマシンをご利用のお客様にはライセンスキーをもう1つ発行しておりますのでお問合せください。
3台以上のパソコンでご利用の方は新たにご注文ください。ディスカウント致しますのでお問合せください。
3-3. 同じライセンスを使って再インストールすることは可能ですか? Back
通常Protection
Numberは何度パソコンを再フォーマットしても変わりません。よって同じライセンスを使って何度でも再インストールすることは可能です。
しかしながら新しいパソコンをご利用になられたり、メインボードを置き換えられたり、BIOS情報が更新されるとProtection
Numberは変わってしまいます。
もし何かございましたら心配せずにお問合せください。お手伝い致します。
3-4. emailに書いてある指示どおり情報をコピー&ペーストしているのですが、“Please re-enter correctly the information…”というエラーが出てきてインストールができません。 Back
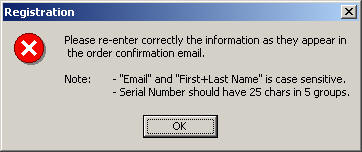
間違った
Protection Numberをご登録されると間違ったシリアルナンバーが発行されますのでインストールすることができません。このような問題が起きた場合は以下のとおりに対応してください:
- "vcs_protection_number.exe"
をコ
コからダウンロードし、自分のパソコンのProtection
Numberを確認します。
-
この番号をコピーしお問合せください。正しいキーを発行致します。
3-5. “Could not initialize installation. File size expected = 1416160, size returned = 229376.”というエラーが出てきてインストールができません。 Back
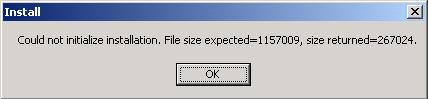
ネットワーク上の都合でダウンロードが中断され、ファイルサイズがインストールするのに充分でなかった場合に出てきます。再度setupファイルのダウンロードをしてみてください。ダウンロード中は処理を最適化するためにも他のアプリケーションを閉じてください。
3-6. デモ版をインストールした時の”Free Key”の意味が分かりません。 Back
Free Keyはデモ版を
有効に使うことを保証します。Free
Key
に登録するまでデモ版を立ち上げる度に表示されます。このようなメッセージボックスは"Click
to subscribe"
を押すたびに出てきますがe-mail配送は1回きりとなっています。Free
Keyが記載されたメールを受信されていない場合はバルクメールフォルダをご確認ください。それでもなければサポートチームにお問合せください。
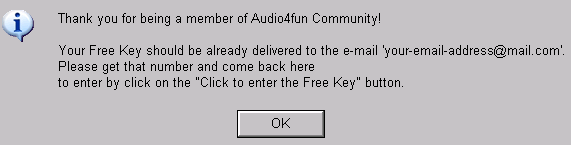
3-7. “You do not have access to make the required system configuration modifications.”というエラーが出てきてインストールができません。 Back

この問題に関しては、パソコンを再起動しソフトを再インストールしてください。その時は最新版を必ずダウンロード
することをオススメします。
使い方の質問と問題
4-1. VCSをチャットでどのようにして使ったら良いのでしょうか? Back
VCSはYahoo!
Messenger、AOL
Messenger、MSN
Messenger、Skype、Eyeball
Chatなど、ほぼ全てのインスタントメッセンジャーに対応していますので安心してください。
先ずVCSを開き、nickvoice若しくはPitch
& Timbreなどの機能を調整し、自分の好みの音声を作ります。ボイスチャットを起動すればマイクロフォンを通した声は即座に音声変換されます。
4-2. VCSを使って電話の声を変えられますか? Back
現在地上通信や携帯電話での音声変換には対応しておりません。しかしながらNet2Phone、Ring-voiz、SkypeOut,などのインターネット電話ソフトに対応していますので、パソコンから普通の電話に安いレートでかけることができます。VCSを起動し、nickvoiceを選択し、電話をかければ電話を受け取った人は音声変換された声を聞くことができます。
4-3. ゲームチャットソフトでVCSを使えますか? Back
はい、使えます。Ventrilo、Teamspeak、Roger
Wilcoなどの人気ゲームチャットでご利用頂けます。
4-4. VCSを使って歌やオーディオクリップを編集できますか? Back
てください。ボーカルの音声を変換し、特殊効果を使ったり、新しいファイルとして保存したりすることができます。
4-5. 違う声でカラオケが歌いたいです。VCSを使えばできますか? Back
とっても簡単です。VCSを起動し、音色とピッチを設定し、"Duplex"
ボタンを押してマイクロフォンに向かって歌ってください。VCSはパソコン用カラオケプレイヤーに対応しています。もちろんパソコンにつながれていれば普通のカラオケ機器でもご利用頂けます。
4-6. ボイスチャットで音声変換中に音楽を変換しないで聞くことができますか? Back
はい、できます。音楽再生とチャットを同時にすると、VCSはボイスチャットを優先的に音声変換します。VCSゴールド版とダイヤモンド版にはオーディオプレイヤーが内蔵されているのでいつでも音楽を楽しむことができます。
4-7. 音声変換した音声をどのようにして録音保存するのですか? Back
先ずVCSを開き、nickvoice若しくはPitch
& Timbreなどの機能を調整し、自分の好みの音声を作ります。ボイスチャットを起動し、マイクロフォンに向かって話したり、音楽を再生したり、ボイスチャットを入れたりしながらRecordボタンを押し、変換された音声を録音します。終わったらStopボタンを押してください。
4-8. 音声出力にエコーや反響があります。修正方法を教えてください。 Back
おそらくスピーカーがマイクロフォンに近すぎることが原因と考えられます。距離を置き、スピーカーを違う方向に向けてみてください。何はともあれヘッドフォンを使うことをオススメします。まだエコー現象が起きるようでしたらVolume
Control
(タスクバー右端の小さなスピーカーアイコン)を開き、マイクロフォンの下にあるAdvanced
をクリックし、"1+20dB
Gain"若しくは"Mic
Boost"のチェックボックスのチェックを外してみてください。
4-9. VCS再生中、沢山の雑音が聞こえます。騒音を無くす方法を教えてください。 Back
Volume Control
(タスクバー右端の小さなスピーカーアイコン)を開く
> Options
メニューをクリック
> Properties > “Recording”
と全てのレコーディングコントロールの設定をチェック
> OK > Recording Control
が表示されます
> Microphone
を選択し、雑音がなくなるまでボリュームを下げます。
VCS
ダイヤモンド版ユーザはSound
Quality
モジュールのNoise
Reduction
を使って雑音を消すこともできます。
4-10. どのようにしたら自然な声を作成できるのでしょうか? Back
音声出力を以下の手順で試してみてください:
- Advanced Tune
を0に近い数値に設定してください
- Equalizer
バンドを高く設定しないでください。予め設定してある状態、若しくは自分で全てのバンドを組み合わせてみてください。試す方法:スライダーを下に下げ、徐々に上げてベストな組み合わせに調整してください。左5つのバンドはバスの頻度、右は高音域です。バスを加えれば温かい音声に、高音域にすればハイピッチな音声になります。
- VCSダイヤモンド版ユーザーはFrequency
Morpher、Voice
Equalizer、Sound
Quality
を使うことができます。
- VCSを使っている間は沢山アプリケーションを使わないでください。
4-11. 音声変換した声と自分のオリジナルの声が同時に聞こえてきてうっとうしいです。 Back
Volume Control
(タスクバー右端の小さなスピーカーアイコン)を開き、Microphoneの下のMUTE
ボックスをチェックします。
こうするとあなたのオリジナルの音声は消音され、アウトプットされる音声のみ聞こえてきます。
4-12. 音声設定を保存することができますか? Back
はい、できます。Pitch
& Timbre、Advanced
Tune、Effects、Frequency
Morpherなど、全てのパラメーターを設定した後、その音声が気に入ったら、Nickvoices
ボタンをクリックし、Save
を選択します。Nickvoiceの名前を設定し、保存します。後でまたこの音声が使いたい時はNickvoice
ボタンをクリックし、
Load
を選択してその音声設定をVCSパネルにロードします。
4-13. 音楽を変換するとボーカルは正常に変換されるのですが音楽は壊れてしまいます。 Back
Advanced Tune
を0に近い数値に設定してください。
4-14. 録音されたファイルは私が編集したものと違っています。 Back
録音ファイルを再生する時は必ずVCSを切った状態にしてください。そうしなければ再度モーフィングしてしまい、品質が異なってしまいます。
4-15. 録音したファイルをMP3やその他の形式にどのようにしたら保存できるのでしょうか? Back
VCS
ゴールド版とダイヤモンド版のみこの機能を備えています。
VCSを開き、Recorder
ボタンをクリックします
> VCS Recorder
が表示されます>
Settings
をクリック
> Encoders
タブ >
丁度いいストリームを定義し、右クリックします
> MP3
は"MPEG-1 Audio" WAV
は“Microsoft
PCM Converter”
を選択します。もしどのストリームが必要なのか分からなければ全ての形式に変換し、必要な形式をご利用ください。
4-16. 特定のアプリケーションのために自動録音を設定することはできるのでしょうか? Back
VCS
ゴールド版とダイヤモンド版のみこの機能を備えています。
Recorder
ボタンをクリックします
> VCS Recorder
が表示されます
> Settings
をクリック
> Autostart > "Turn autostart recording"
をチェック
> "Autostart for custom applications"を選択
> Add
ボタンをクリックし、自動録音を設定したいアプリケーションをリストに追加します
> Apply > OK
4-17. 特定のオーディオやアプリケーションを変換プロセスから外したいのですが可能なのでしょうか? Back
VCS
ゴールド版とダイヤモンド版のみこの機能を備えています。
VCS
インターフェイス上の
Settings
ボタンをクリックします
> Ignore Filter > "Enable"をチェック
>
ストリームを外したい場合は
Streams
ボックスをチェックし、リスト中のストリームを選択;アプリケーションを外したい場合は
Applications
ボックスをチェックし、モーフィング処理から外したいアプリケーションを
Add
します
> Apply > OK
4-18. アプリケーションに”Nickvoice Rule”をどのようにしたら設定できるのでしょうか? Back
VCSダイヤモンド版のみこの機能を備えています。
VCS
インターフェイス上の
Settings
ボタンをクリックします
> Nickvoice Rules
タブをクリック
> "Enable"をチェック
> Add
ボタンを押してルールを作成します
>
ダイアログが表示されます
> Name
:ルールの名前を打ちます
> Nickvoice
とApplication
を選択します
> OK >
リストにルールが追加されます
> Apply
とOK
を押し、このルールを反映させます。
4-19. VCSを使って音声を比較シュミレートする方法を教えてください。 Back
-
メインパネルのComparator
をクリックしVoice
Comparator
を開きます。
-
メインパネルのDUPLEX
ボタンをクリックしてDUPLEX
モードを
OFF
にします(Win2000
やwin98をご利用の方はVCSをOFFにします。)
-
リストからcelebvoice
を選択し、Play
ボタンを押して音声を聞きます。(話したフレーズはphrase
indicatorに表示されます。)
- Record
ボタンをクリックし、同じ速さで同じフレーズを繰り返して話します。
-
録音が終わると、あなたの音声は自動的に選択した音声と比較されます。Auto
ボタンをクリックしモーフィングを開始します。
-
あなたの音声がモーフィングされたらOK
ボタンを押します。モーフされた音声設定はVCSメインパネルに移行されます。
- DUPLEX
モードをONにし、新しい設定をご利用ください。
注意:
選択した音声をできるだけ正確に真似てください(テンポ、抑揚、ピッチ、言葉の間隔など…)
下線シンボルで繋がれている言葉の間には間隔はありません。録音する時、それらの言葉の間には間隔を空けないでください。
4-20. DUPLEX ボタンとは何ですか? Back
Duplex
ボタンには2つのモードがございます:ON
と
OFF。Duplex
ボタンが
ONの時、あなたの変換された音声を聞くことができます。Duplex
ボタンが
OFFの時、変換された音声はミュートされます。しかしながら、ボイスチャットやインターネット電話を使っている時、相手はいつでも変換された音声を聞くことができるので安心してください。
注意:
Duplex
ボタンはオーディオプレイヤー(Windows
Media Player、Winamp、RealOneなど)を使っている最中はディフォルトで
OFF
の状態です。
4-21. デスクトップにインターフェイスが表示されません。VCSがタスクバーから出てきません。どうしたら良いのでしょう? Back
この問題に関しては以下のように対応してください:
- Alt + Space Bar + M
を押してください(M
は"Move"という意味).
-
矢印で操作して(←,↑,→,↓)
VCSをデスクトップに移動させてください。VCSのフレームラインを見ることができます。
注意:
VCSを使っている最はたくさんのアプリケーションを開かないでください。
4-22. VCSを立ち上げるとYahoo! Messengerが止まってしまいます。 Back
古いVCSを使っている可能性があります。ダウンロードページへ行って最新版をダウンロードしてきてください。それでも解決しない場合はサポートチームにお問合せください。
4-23. VCSのプラグインパッケージをどこからダウンロードすることができるのでしょうか? Back
VCSのプラグインパッケージはこちらからダウンロードできます:
//www.audio4fun.com/smartupdates.htm
現在
20 celebvoice、70
nickvoice、250
effect、ございます。更に多くのスキンもご用意していますのでお楽しみいただけます。
4-24. デモ版で“nickvoice”を何故選択できないのでしょうか?ソフトをどのようにして評価したら良いのでしょうか? Back
デモ版ではどのように音声変換されるかデモンストレーションするため、60秒ごとにnickvoiceを回転させます。14日後、Free
Keyにご登録されなかった場合には音声変換ができなくなります。
デモのご利用中はただマイクロフォンに向かって話したり、音楽を流したりして音声変換を評価してください。出力の品質を高めるためにもAdvanced
Tune
を0に近い状態にし、Equalizer
バンドを高く上げすぎないように注意してください。
|